Please note that SQL Server Express has a storage limitation of 10 gigabytes per database. When you are using FinJinni to consolidate multiple companies, each database stores the data for a group of companies. Unless you have a large number of companies to consolidate or very large companies in QuickBooks, this limitation should not affect you. If you exceed this limit, you can either purchase a license for the non-Express version of SQL Server or you can use an Azure database.
If you will be working with a large number of companies, additional Excel users, or tools other than Excel, it is recommended that you install SQL Server Management Studio (SSMS), which you can download from Microsoft:
https://docs.microsoft.com/en-us/sql/ssms/download-sql-server-management-studio-ssms
SQL Server Management Studio is not installed if you let FinJinni install SQL Server automatically. You must download and install this separately if you want it (do this after SQL Server is installed).
If you need the older SQL Server 2012, you can download it from here:
https://www.microsoft.com/en-us/download/details.aspx?id=56042
Automatic Install of SQL Server Express
When FinJinni first starts, it will check to see if SQL Server is installed. If not, it will give you the option of installing SQL Server automatically:
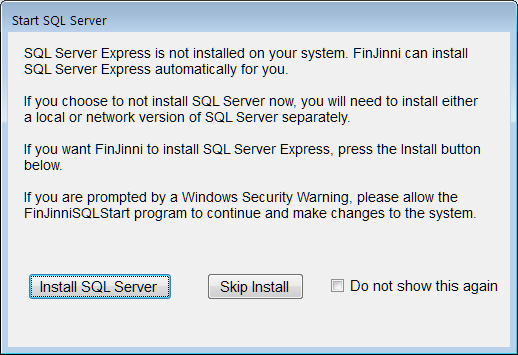
FinJinni can also prepare SQL Server Express for sharing over a network. If you will be using multiple users with FinJinni, select that option on the next screen:
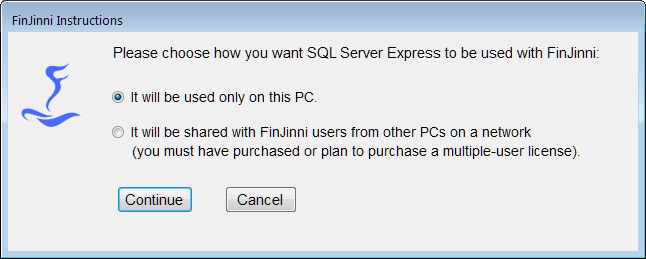
If you are using shared access, you will need to choose an administrator password for SQL Server and a user name and password to be given to other FinJinni users. Enter these on the next screen:

Note: The administration user name “sa” is a fixed standard used for SQL Server.
Next, the SQL Installation will start. Normally, the SQL Server installation file is included when FinJinni Pro is installed. If this file is not in the installation folder, you will see this message and be given a chance to locate it:
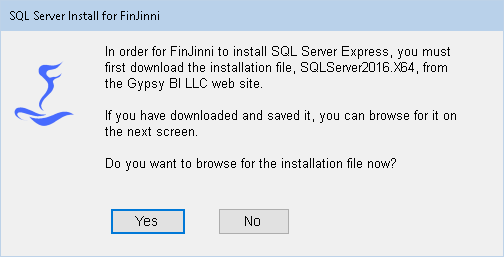
The install will start with this screen (the installation setup files are being unpacked):
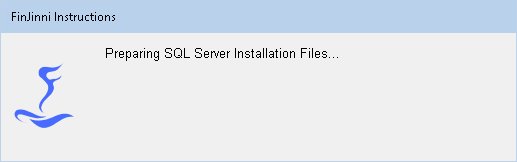
Then this screen:
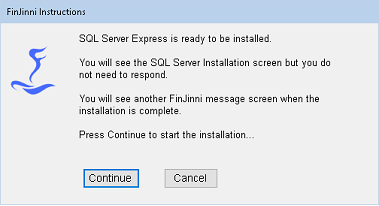
Normally, there is no further interaction required. However, if the SQL Server installation fails, you will be given the choice to try again with an interactive install so that you can try and correct the cause of the failure.
Note: A typical reason for failure is if you have a pending Windows update and have not yet rebooted your PC to complete the update. It is a good idea to make certain you have current Windows updates before you install FinJinni and SQL Server.