You can also direct FinJinni to monitor this folder for updated or new files and automatically load them without waiting for a new refresh of your company data.
To specify these settings, use the Application Settings Icon on the Main screen:![]()
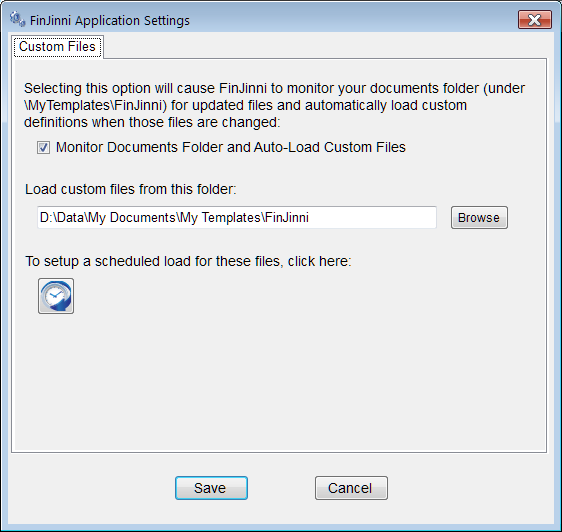
If you check the “Monitor Documents Folder” button, FinJinni will monitor that folder for any changed or new “*.csv” files and automatically load them, based on the company name and entity type contained in the file name. FinJinni will also check for these files when it starts, so that files changed while FinJinni was not running will be picked up automatically.
You can also change to a different folder location. FinJinni will use that folder whenever loading custom definitions.
FinJinni must be running in order for it to monitor the documents folder. An alternative to leaving FinJinni running is to have it run on a schedule. If you have scheduled retrieves of company data, FinJinni will check for new files after each retrieve. If you have not, or want to use a different scheduled time for this file load, press the clock icon and enter the schedule information that you want to use. The schedule setup works the same as the automated extract described under “Automating an Extract”.
Note: When using this scheduled check, FinJinni compares the last-update time of the file to the last time FinJinni was run. If you copy an older file to the documents folder, please be sure to update the file time (i.e. by resaving the file).
FinJinni also has an option to keep running as a background task in order to load these data files:
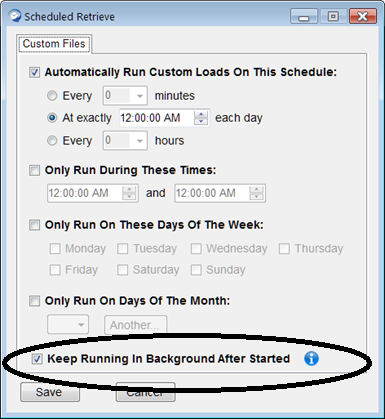
When this option is checked, the Windows’ task that runs FinJinni will be set up to start at the same time each day. FinJinni will keep running for the entire day and will monitor the data folder for changes continuously. Loading will occur as soon as a changed file is detected, within 1 minute of the change.
Please keep in mind that while a file is loaded, data is not written back to QuickBooks (when this feature is used) until the next company-data refresh, which runs on a different schedule.